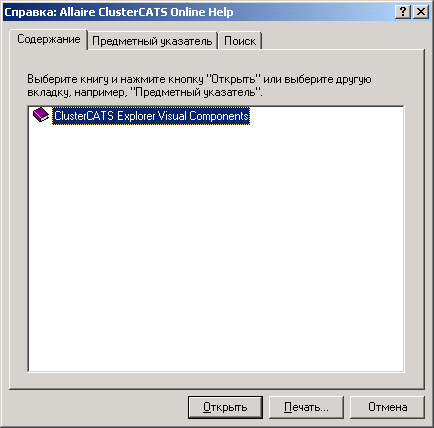
Глава
4
ColdFusion
Studio
В этой главе
мы постараемся на примерах продемонстрировать работу с основными средствами
в среде ColdFusion Studio. И первое, с чего мы начнем наше знакомство — это
справочная система.
Каждый программный
продукт в той или иной степени снабжен справочной системой. В одних программах
эта система скудна и неудобна, в других -самодостаточна и удобна для использования.
На взгляд автора система помощи ColdFusion Studio заслуживает отличную оценку.
Как было
отмечено в главе 3, список разделов справочной системы располагается
в панели Resource (Ресурс). После выбора вкладки Help (Справка)
нашему взору откроется
справочное руководство, предоставленное разработчиками
из Macromedia и Allaire, где можно получить полную информацию как о ColdFusion,
так и о различных спецификациях, интересующих разработчиков Web-приложений (рис.
4.1).
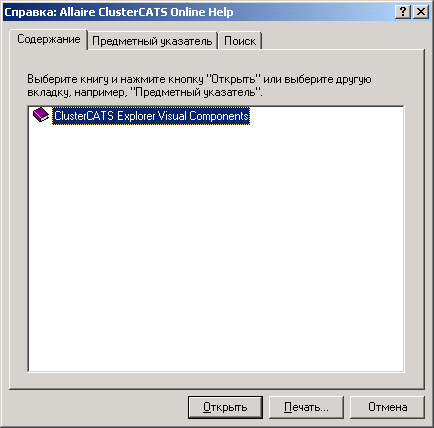
Рис.
4.1. Справочное руководство Help References
Актпвизировать
вкладку Help (Справка) можно также, воспользовавшись главным меню программы
Help | Open Help References Window (Справка | Открыть окно справочной
системы).
Обратите
внимание на набор инструментов, расположенных вверху окна справочной системы,
где первой по порядку стоит кнопка Search (Поиск) позволяющая
открывать диалоговое окно поиска (рис. 4.2).
Не закрывая
диалоговое окно, можно наглядно познакомиться с правилами применения вспомогательных
символов для построения сложных критериев поиска. Для этого достаточно нажать
кнопку Search Tips (Поиск по ключу).
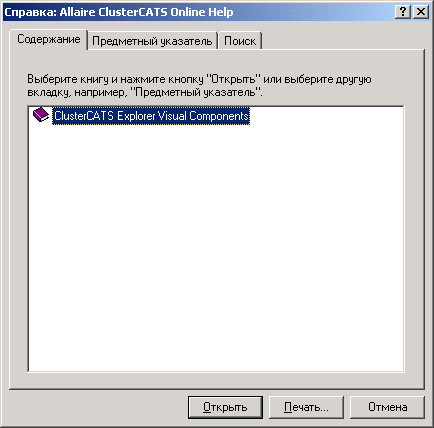
Рис.
4.2. Диалоговое окно поиска Search Help References
После ввода
искомого фрагмента, указания интересующих разделов и подтверждения своего намерения
в выполнении поиска на вкладке Help (Справка) отобразится список документов,
удовлетворяющих вашим требованиям. Здесь стоит отметить, что вернуться к дереву
справочного руководство можно с помощью второго по счету инструмента — Help
Reference Tree (Дерево
справочной системы) — из того же верхнего набора инструментов.
Для того
чтобы снова просмотреть список результатов поиска, необходимо воспользоваться
инструментом Search Results (Результаты поиска)
Далее, для
получения детальной информации достаточно дважды щелкнуть мышью на одном из
документов, входящих в список результата поиска. Заметим, что существует еще
один инструмент — Browse Help in Separate Panel (Показать
справку в отдельной панели) , позволяющий регулировать расположение
выбранного документа. При нажатой кнопке документ открывается в нижней части
окна системы помощи. При другом состоянии данной кнопки документы с интересующей
информацией отрываются в главном рабочем пространстве в режиме просмотра вспомогательной
информации Help (Справка).
ColdFusion
Studio позволяет дополнять систему помощи собственными знаниями, в виде HTML-страниц
и графических файлов. При этом графические файлы должны быть в формате GIF,
JPG или PNG.
Для создания
собственного раздела следует:
Обращаем
ваше внимание на то, что список документов состоит не из имен файлов HTML-страниц,
а из заголовков этих самых HTML-страниц. То есть текста, заключенного между
тегами <TITLE></TITLE> в коде страниц.
Последний
инструмент о котором еще не было сказано ни слова, — это закладки Bookmarks
. С его помощью можно формировать список собственных закладок на часто используемые
страницы. Все достаточно просто: щелкаете мышью по инструменту, открывается
окно просмотра закладок. После чего для добавления новой закладки нажимаете
кнопку Add (Добавить) и заполняете необходимые поля.
Но существует
и более простой способ: щелкаете правой кнопкой мыши на документе, требующем
повторного обращения, и из контекстного меню выбираете команду Add bookmark
(Добавить закладку).
В дальнейшем,
для активизации необходимого документа, на который была сделана закладка, достаточно
раскрыть список закладок, нажав на прилегающую к инструменту стрелку .
Обратите
внимание на инструменты, относящиеся к нижнему окну: это две стрелки, направленные
в противоположные стороны, и инструмент, напоминающий лупу. Первые два инструмента
— это ничто иное, как средство перехода
по посещаемым страницам: Previous (Предыдущий) и Next (Следующий). А
так называемая лупа Open in External Browser (Открыть во внешнем браузере)
позволяет открывать страницу в отдельном окне браузера.
Для удаления
или редактирования закладок необходимо из раскрывающего списка закладок, появляющегося
при нажатии кнопки стрелки справа от инструмента Bookmarks (Закладки),
выбрать пункт Organize Bookmarks (Организовать закладки) или, щелкнув
мышью непосредственно по инструменту Bookmarks (Закладки), в открывшемся
диалоговом окне Help Bookmarks (Справка о закладках) воспользоваться
кнопками Remove (Удалить) или Rename (Переименовать) в зависимости
от поставленной задачи.
Очень часто
в разных приложениях встречается контекстная помощь, когда при выделении одной
из команд, функций или одного из тегов при нажатии функциональной клавиши <F1>
открывается документ, содержащий вспомогательную информацию, именно для этой
команды, функции или тега.
ColdFusion
Studio — не исключение: для получения сведений о текущем теге не обязательно
его выделять, на него достаточно установить текстовый курсор и нажать клавишу
<F1> или воспользоваться главным меню программы Help | Show Help for
Current Tag (Справка | Справка о текущем теге).
Кнопки
помощи в диалоговых окнах
В главе
3 мы уже говорили о кнопках помощи в диалоговых окнах. Однако стоит еще
раз напомнить, что каждое диалоговое окно редактирования тегов включает кнопки
помощи.
Одна кнопка
с надписью Help (Справка) позволяет в нижней части диалогового окна показать
вспомогательное описание.
Другая кнопка,
напоминающая перекрестие, позволяет отобразить текст справки с информацией о
текущем инструменте в новом окне.
Управление
файлами и каталогами
Благодаря встроенной системе управления файлами и каталогами, ColdFusion Studio имеет еще одно преимущество в копилке своих достоинств.
Система управления
файлами и каталогами обеспечивает доступ ко всем файлам, включая сетевые ресурсы
и удаленные соединения. Здесь вы можете добавлять, изменять и удалять каталоги
и файлы, фильтровать просмотр по типам файлов, предварительно просматривать
графические файлы, создавать список избранных каталогов для быстрого доступа.
Но обо всем по порядку.
Начиная с
пятой версии, для облегчения работы с файловой системой на панели Resource
(Ресурс) представлены две вкладки для работы с файлами
Выбрав вкладку
Files 1 (Файлы 1) или Files 2 (Файлы 2), вы увидите окно, разбитое
на три условных области:
Высоту списков
каталогов и файлов можно регулировать, используя горизонтальную линию разбиения
между этими списками.
Для выполнения
каких-либо действий с каталогами необходимо щелкнуть на этом каталоге правой
кнопкой мыши и из контекстного меню выбрать необходимую команду.
Предоставленный
список команд позволяет копировать, перемещать, удалять и переименовывать каталоги.
А также с помощью этого списка можно выполнять такие действия, как просмотр
свойств, предоставление доступа к каталогам, открытие в отдельном окне и организация
поиска. .
Для создания
нового каталога необходимо:
Выделяя тот
или иной каталог, в нижнем окне вы отображаете список файлов, находящихся в
выбранном каталоге.
Для выполнения
каких-либо действий с файлами так же, как и с каталогами, необходимо щелкнуть
на файле правой кнопкой мыши и из контекстного меню выбрать необходимую команду.
По умолчанию
в списке файлов перечисляются все Web-файлы. Однако, используя команду фильтрации
(Filter (Фильтр)), можно изменять режим вывода
файлов, отражая только Web-документы, только Web-рисунки или все файлы.
С помощью
команды просмотра (View (Вид)) можно включать/отключать просмотр данных
о файлах (заголовок, размер, дата и время последнего изменения, тип).
Также в предоставленном
списке команд можно копировать, перемещать, удалять и переименовывать выбранные
файлы.
HTML-страницы,
как и страницы CFML, ASP, PHP, открываются в рабочей области для редактирования
после двойного щелчка мышью на этом файле. Двойной щелчок мышью по графическому
файлу приводит к вызову диалогового окна создания ссылки на выбранный рисунок.
Впрочем, графический файл достаточно перетащить указателем мыши в рабочую область,
чтобы в текущем документе сформировался код с подобной ссылкой.
Работа
со списком избранных каталогов
По мере разработки
Web-приложений количество этих приложений растет. В свою очередь, каждое Web-приложение
имеет собственный путь размещения, и на определенном этапе уже не так просто
ориентироваться в собственных разработках. А между тем, при создании очередного
проекта очень даже удобно обратиться к уже созданному Web-приложению для просмотра
готовых решений.
В среде ColdFusion
Studio предусмотрена возможность создания списка избранных каталогов, что позволяет
с легкостью перемещаться по существующим приложениям.
Для добавления
текущего каталога в список избранных достаточно, находясь на одной из вкладок
Files 1 (Файлы 1) или Files 2 (Файлы 2), щелкнуть правой кнопкой
мыши на списке файлов и из контекстного меню выбрать команду Favorite Folders
| Add Current Folder to Favorites (Избранные папки | Добавить текущую папку
к избранным).
Для управления
списком избранных каталогов необходимо из того же контекстного меню выбрать
команду Favorite Folders | Organize Favorites (Избранные папки | Организовать
избранные), где вы можете добавлять и удалять избранные каталоги, используя
кнопки Add (Добавить) и Remove (Удалить), а также изменять очередность
каталогов с помощью кнопок-стрелок, расположенных в диалоговом окне Favorite
Folders (Избранные папки).
По мере пополнения
списка каталогов контекстное меню пункта Favorite Folders (Избранные
папки) увеличивается, и для перехода к очередному Web-приложению, расположенному
в одном из добавленных каталогов, достаточно воспользоваться предоставленным
меню.
Еще раз отметим,
что использование избранных каталогов полезно в случае работы над несколькими
проектами, когда вам достаточно часто приходится обращаться к разным каталогам.
В разд.
"Установка соединения с удаленным сервером" гл. 2 мы уже рассказывали
о встроенной в ColdFusion Studio возможности удаленного соединения с помощью
RDS- и FTP-клиентов.
Здесь же,
на вкладках управления файлами Files 1 (Файлы 1) и Files 2 (Файлы
2), не йыходя из среды, можно добавлять и изменять соединения как к FTP-, так
и к RDS-серверам.
Например,
установив новое соединение с FTP-сервером (в нашем случае IPR) и сделав это
соединение активным с помощью двойного щелчка мыши, в списке файлов мы обнаружим
содержимое FTP-сервера в виде перечня документов. Такой список позволит работать
с данными документами непосредственно в среде ColdFusion Studio.
Обратите
внимание, если вы открываете документ, используя удаленное соединение, то это
отражается на вкладке данного документа, помечая его зеленым индикатором.
Вы можете
загружать любую HTML-страницу в редакторе ColdFusion Studio. Эти файлы не могут
быть обратно сохранены на сервере.
Загрузка
или, скажем иначе, открытие страницы производится в следующем порядке:
Заметим,
что открывающиеся страницы будут поименованы как Untitled1, Untitled2, Untitled3
и т. д.
Проектирование
сложных Web-приложений подразумевает включение большого числа файлов различных
типов, от обычных HTML-страниц, стилевых таблиц и графических файлов до CFML-страниц
и JavaScript-файлов. Облегчить решение этой задачи в среде ColdFusion Studio
призван модуль проектов Projects (Проекты).
Окно управления
проектами располагается в панели Resource (Ресурс). После выбора вкладки
Projects (Проекты) открывается окно, очень похожее на окно файлов за
исключением того, что вместо выбора устройств раскрывающийся список служит для
указания текущего проекта, а вместо списка привычных каталогов отображается
перечень виртуальных и физических каталогов, а также список ресурсов.
Проект в
нашем случае подразумевает совокупность файлов, входящих в Web-проект. При создании
Web-приложения необязательно создавать проект и использовать встроенные функции
в данном контексте, однако создание проекта позволит:
В перечне
инструментов, расположенных над окном проектов, находится кнопка New Project
(Новый проект), которая, позволяя создавать новый проект, открывает диалоговое
окно создания проекта.
При создании
проекта достаточно указать название и путь размещения нового проекта, как тут
же после нажатия кнопки ОК в списке проектов появится новая запись, а списки
каталогов и файлов будут обновлены в соответствии с содержанием проекта.
Обратите
внимание, что в диалоговом окне создания проектов можно сбросить флажок Add
all subfolders, and include files of the following types (Добавлять
все подкаталоги и файлы следующих типов), что позволит не включать в новый проект
подкаталоги и файлы, располагающиеся по указанному пути размещения проекта.
Можно в раскрывающемся списке File Types (separate extantions with semi-colons)
(Типы файлов (через точку с запятой)) указать выборочное подключение файлов
к новому проекту в зависимости от типа файлов.
Флажок J2EE
Project (Проект J2EE) позволяет включить дополнительные параметры, предназначенные
для реализации проекта с использованием языка Java.
Для справки,
JRun Server — это один из программных продуктов в прошлом компании Allaire,
в настоящий момент принадлежащий так же, как и ColdFusion, корпорации Macromedia.
Он является инструментом для создания и развертывания серверных приложений,
использующих Java-сервлеты и Java Server Pages (JSP).
Добавим,
что файл-проект среды ColdFusion Studio имеет расширение apf.
Каталоги
служат основным средством организации файлов в проекте. В ColdFusion Studio
существует два вида каталогов:
Физические каталоги
относятся к определенной папке вашего компьютера.
Виртуальные каталоги
служат репозиториями для файлов, не имеющих логической связи между собой.
Вы можете использовать виртуальный каталог как некий контейнер, куда можно помещать
любые файлы. Виртуальные каталоги позволяют организовать в одном месте ColdFusion
Studio все разбросанные файлы.
Физические
каталоги в свою очередь можно разделить еще на два вида:
Каталог
ручного вложения требует, чтобы вы определили, какие файлы в отображенной
папке необходимо вложить в каталог. Например, в вашем каталоге находится 7 файлов,
и только два из них необходимы для использования в Web-приложении. Вы можете
создать каталог ручного вложения, поместив туда оба файла.
Каталог
автоматического вложения включает каждый файл в отображенной папке по определению.
Вы можете определить только тот формат файлов, который хотите включить (например,
все графические файлы). Каталоги данного вида обновляются автоматически при
добавлении или удалении файлов из данной папки.
При добавлении
каталога к проекту вам необходимо решить, куда поместить данный каталог. Вы
можете добавить каталог к корню проекта или к уже существующему каталогу. При
добавлении к существующему каталогу новый каталог обозначается как дочерний,
а существующий каталог — как родителъский.
Существуют некоторые ограничения, связанные с добавлением виртуальных каталогов:
виртуальные каталоги могут быть добавлены только к корню проекта или к другому
виртуальному каталогу. Вы не можете добавлять виртуальные каталоги к каталогам
ручного или автоматического вложения, однако имеете право добавлять каталоги
ручного и автоматического вложения к виртуальным каталогам.
Для добавления
виртуального каталога следует:
Добавление
остальных типов каталогов осуществляется аналогичным образом — указанием необходимых
параметров.
Для изменения
свойств каталога достаточно щелкнуть правой кнопкой мыши по необходимому каталогу
и выбрать из контекстного меню команду Properties (Свойства), что позволит
редактировать параметры каталога с помощью дополнительного диалогового окна.
Итак, еще
раз перечислим возможные каталоги (табл. 4.1).
Таблица
4.1. Каталоги
|
Название |
Описание |
||
|
Виртуальный каталог -
Физический каталог
автоматического включения
Физический каталог
ручного вложения |
Используйте,
когда хотите организовать файлы из разных мест в одном пространстве
ColdFusion Studio Используйте,
если вы желаете, чтобы все файлы или файлы определенного формата были
объединены в текущем проекте в специальном каталоге Используйте,
если вы желаете, чтобы избранные файлы были включены в текущий проект
и объединены в специальном каталоге |
||
На любой
каталог распространяется очень удобное правило открытия сразу всех документов,
находящихся в одном каталоге: щелкните правой кнопкой мыши по значку каталога
и выберите из появившегося контекстного меню команду Open All Documents In
Folder (Открыть все документы из папки).
Теперь, когда
у вас уже есть представление о том, как манипулировать каталогами проекта, вы
можете приступить к работе с файлами. Методы работы с файлами могут различаться
в зависимости от типа каталога, содержащего данный файл.
Файлы
каталогов ручного вложения и виртуальных каталогов
Процедура
добавления и удаления файлов одинакова для каталогов ручного вложения и виртуальных
каталогов.
Чтобы выполнить
добавление файлов в каталог ручного вложения и виртуальный каталог:
Удаление
файлов из каталога ручного вложения и виртуального каталога выполняется следующим
образом:
Файлы
в каталогах автоматического вложения
Вы можете
контролировать файлы, хранящиеся в каталоге автоматического вложения, определяя
их типы, а также можете изменить типы файлов.
Чтобы изменить
тип файлов в каталогах автоматического вложения:
Структура
ресурсов позволяет видеть файлы проекта, распределенные по типам. Например,
щелкнув на строке CFML Documents (СFML-документы), вы можете увидеть
список всех CFML-файлов вашего проекта.
Структура
ресурсов состоит из семи категорий — CFML Documents (CFML-документы),
class files (class-файлы), HTML Documents (HTML-документы), image
files (изображения), Java Documents (Java-документы), JSP Documents
(JSP-документы) и properties files (файлы свойств) — для проектов
с использованием технологии J2EE и из трех типов ресурсов — CFML Documents
(CFML-документы), HTML Documents (HTML-документы) и image files
(изображения) — для проектов без использования J2EE. Вы также можете создать
собственные ресурсы проекта и определять типы файлов для этих ресурсов.
Добавление
ресурса выполняется следующим образом:
После щелчка
по значку добавленного ресурса в списке файлов появятся документы, входящие
в текущий проект и имеющие указанные расширения.
Чтобы изменить
свойства ресурса:
Для удаления
ресурса:
Добавление,
правку и удаление ресурсов можно осуществить в настройках среды ColdFusion Studio,
выбрав пункт меню Options | Settings (Настройка Параметры) или нажав
клавишу <F8>. В появившемся диалоговом окне Settings (Параметры)
нужно активизировать раздел Projects (Проекты), где и следует внести
необходимые изменения.
Использование
инспектора тегов
Окно, предназначенное
для работы с тегами, располагается в панели Resource (Ресурс) и обозначается
вкладкой Tag Inspector (Инспектор тегов) Данная вкладка содержит два
основных элемента со вспомогательными инструментами.
Этими элементами являются расположенное в верхней части окна дерево тегов Tag
Tree и размещенный в нижней части инспектор тегов Tag Inspector.
С помощью этих элементов вам будут доступны только CFML- и HTML-теги, что упрощает
создание и редактирование тегов.
Выбор некоторого
документа приводит к обновлению содержимого данного окна в соответствии со структурой
кодов этого документа.
Дерево тегов
позволяет легко перемещаться и проверять структуру кода документа. Также с его
помощью можно отображать только те теги, которые вас интересуют.
Для установки
фильтрации отображения тегов используйте раскрывающийся список, находящийся
в верхней части окна. Более того, список фильтров можно пополнять и редактировать,
для этих целей используйте ближайший инструмент, похожий на шестеренку — Configure
Outline Profiles (Настроить профили вывода).
Инструмент
в виде плюса Collapse document based on outline (Свернуть документ в
соответствии со структурой)позволяет сворачивать тексты в рабочей области редактирования
документа в соответствии с композицией дерева тегов. То есть, если в области
дерева тегов какие-либо теги раскрыты не полностью (отмечены плюсом), то и по
тексту документа данные теги будут "свернуты".
В разд.
"Настройки ColdFusion Studio" гл. 2 мы уже говорили о сворачиваемых
текстах.
Хотелось
бы отметить, что сворачивать тексты можно не только в соответствии с иерархией
тегов, но и произвольно, выделив текст в режиме редактирования и нажав одну
из кнопок в виде минуса, находящихся в поле для отражения нумерации строк, переносов,
закладок и отслеживания точек прерывания .
Для раскрытия
свернутого текста достаточно дважды щелкнуть по маркеру, показывающему первые
несколько символов свернутой выборки.
Вернемся
к дереву тегов. Для обновления дерева тегов после правки документа используйте
инструмент Refresh (Обновить)
Что касается
инспектора тегов, этот элемент по своему образу и подобию очень похож на средство,
присутствующее во многих объектно-ориентированных приложениях. Выбирая тот или
иной объект, в нашем случае — тег, все его свойства выстраиваются в некую таблицу
с отображением значений и возможностью визуального изменения этих значений.
Для редактирования
свойств тега необходимо:
Для удобства
список свойств можно сортировать. Существуют следующие варианты сортировки:
Окно обозревателя
сайта располагается в панели Resource (Ресурс) в качестве вкладки Site
View (Обозреватель сайта). Обозреватель сайта обеспечивает наглядное отображение
всех связей текущего документа с другими файлами. Данное средство облегчает
работу со связями: достаточно щелкнуть мышью по
одной из ссылок, чтобы активизировать код этой связи в рабочей области редактирования
документа. При двойном щелчке мыши по интересующей ссылке раскрывается "ветка"
связей того документа, с которым связана выбранная ссылка.
Как вы можете
убедиться, при большом количестве связей не очень удобно, а, по сути, совсем
неудобно просматривать список данных связей. Решить эту проблему можно, изменив
стиль просмотра. Для этого достаточно щелкнуть правой кнопкой мыши в области
окна обозревателя сайта и выбрать команду View Style | Tree (Стиль обозревателя
Дерево). На рис. 4.27 показано окно обозревателя сайта в стиле дерева.
Для редактирования
связанного документа необходимо:
В этом случае
область обозревателя сайта обновится в соответствии с выбранным для редактирования
документом.
Многократно
повторяющиеся фрагменты кода
Окно для
работы с фрагментами кода располагается в панели Resource (Ресурс) в
качестве вкладки Snippets (Фрагменты кода). Данный модуль обеспечивает
работу с пользовательскими многократно повторяющимися фрагментами кода.
Предположим,
необходимо сформировать собственный фрагмент кода для его многократного добавления
в наши документы.
Диалоговое
окно для формирования фрагмента кода имеет поле ввода Description (Описание),
куда обязательно следует внести название кода, и две текстовые области — Start
Text (Начальный текст) и End Text (Конечный текст) — непосредственно
для ввода содержимого кода. Начальный текст выступает в качестве текста, помещаемого
до текстового курсора, а конечный текст — соответственно после. Обе текстовые
области необязательны. Только есть ли смысл создавать фрагмент кода без этого
самого кода?
Теперь, когда
у нас уже есть собственный фрагмент кода, в чем можно убедиться, необходимо
научиться им пользоваться.
Для внедрения
данного фрагмента в текущий документ достаточно просто дважды щелкнуть по данному
фрагменту.
Если же вы
желаете отредактировать фрагмент кода, воспользуйтесь правой кнопкой мыши и
выполните команду редактирования Edit Snippet (Правка фрагмента
кода).
В разд.
"Настройки ColdFusion Studio" гл. 2 мы упоминали о шаблонах кодов.
Здесь давайте
разберем создание собственного шаблона кода Code Template (Шаблон кода),
с помощью которого можно решить ту же задачу, которая была рассмотрена в предыдущем
разделе с применением Snippets (Фрагменты кода).
Итак, выбрав
команду Options | Settings (Настройка | Параметры) или нажав клавишу
<F8>, в появившемся диалоговом окне Settings (Параметры) активизируем
раздел шаблонов кода Editor | Code Templates (Редактор | Шаблоны кода),
где и следует воспользоваться кнопкой Add (Добавить) для добавления
нового шаблона кода. Заполняем диалоговое окно для создания шаблона кода.
Диалоговое
окно для создания шаблона кода имеет помимо поля Description (Описание)
также поле ввода Keyword (Ключевое слово). Что касается текстовой области
для ввода блока кода Value (Значение), то ее следует рассматривать как
один общий код. Однако этот код с легкостью можно разбить на две части, разделив
текст кода символом вертикальной линии |. Данный символ указывает на местоположение
текстового курсора.
Для использования
шаблонов в режиме редактирования необходимо воспользоваться комбинацией клавиш
быстрого доступа <Ctrl>+<J>. В этом случае откроется список существующих
шаблонов кода.
Окно для
работы с базами данных располагается в панели Resource (Ресурс) в
качестве вкладки Database (Базы данных). Указанный модуль обеспечивает
доступ к базам данных через поименованные источники данных.
Здесь вы
можете просматривать данные, формировать запросы, сохранять запросы в качестве
заготовок для повторного использования.
Если вы еще
не установили соединение с RDS-сервером, то для работы с данным модулем это
необходимо сделать. Соединение с RDS-сервером позволит получить список поименованных
источников данных. Для этого достаточно из раскрывающегося списка, находящегося
в верхней части окна данного модуля, выбрать единственный пункт Add RDS Server
(Добавить RDS-сервер) и заполнить диалоговое окно конфигурации RDS-сервера
Configure RDS Server (Конфигурация RDS-сервера).
В разд.
"Установка соединения с удаленным сервером" гл. 2 подробно описан
процесс установки RDS-сервера.
После конфигурирования
RDS-сервера раскрывающийся список пополнится новым значением с названием добавленного
сервера.
Обратите
внимание, что каждый поименованный источник разделяется на три составляющие:
Tables (Таблицы), Views (Представления) и Queries (Запросы).
Что касается таблиц и представлений, то эти данные содержатся непосредственно
в базе данных, прописанной в поименованном источнике, а запросы ColdFusion Studio
хранит в собственном каталоге в виде файлов с расширением vtm. Чуть позже продемонстрируем
это.
Предварительно
мы создали базу данных по музеям Нью-Йорка, что позволит наглядно продемонстрировать
возможности данного ресурса. База данных музеев (Museums) состоит из трех связанных
таблиц: одной основной Museum (Музей), и двух вспомогательных species (Категория
музея) и zone (Зона размещения музея).
Для того
чтобы осуществить просмотр данных как таблиц, так и представлений, достаточно
выбрать таблицу или представление, щелкнуть правой кнопкой мыши и из появившегося
контекстного меню выбрать команду View Data (Просмотр данных).
Запросы предназначены
для получения выборок данных из одной или нескольких таблиц в наиболее удобной
форме. Чаще всего такие выборки используются для анализа данных, построения
по ним графиков и подготовки отчетов. Запросы также могут применяться в качестве
добавления, обновления и удаления данных.
Для создания
запроса необходимо выполнить следующие действия.
В данном
примере мы производим выборку всех музеев, находящихся в районе world Trade
Center, указывая название, телефон и категорию музея, а также для удобного отображения
данных устанавливаем псевдоимена полей в столбце Alias (Псевдоним).
Теперь, когда
мы уже имеем представление о построении запросов, заострим свое внимание на
том, каким образом можно использовать запросы.
Во-первых,
созданный запрос всегда можно изменить, щелкнув по нему правой кнопкой мыши
и выбрав команду Edit Query (Правка запроса). А во-вторых, после того
как запрос уже пригоден для использования, его можно включать в код.
В модальном
окне Query Builder (Построитель запроса) имеются два инструмента, предназначенные
для копирования SQL-запросов.
Один инструмент
— Copy SQL to Clipboard (Копировать SQL в буфер обмена)
— позволяет непосредственно копировать в буфер обмена SQL-запросы.
Другой инструмент
— Copy CFQUERY to Clipboard (Копировать CF-запрос в буфер
обмена) — дает возможность копировать в буфер обмена SQL-запросы,
помещенные внутрь тега <CFQUERY>, предназначенного для выполнения запросов
посредством ColdFusion. (В главе 11 будет подробно описано использование
тега <CFQUERY>.)
Впрочем,
для включения SQL-запроса в код текущей страницы необязательно открывать окно
построителя запроса, копировать запрос, а затем вставлять его из буфера обмена.
Достаточно, удерживая указателем мыши значок этого запроса, перетащить его в
рабочую область редактирования страницы.
В дальнейшем
при желании внедренный код можно изменять вручную.
Уже было отмечено, что запросы хранятся в каталоге ColdFusion в виде файлов с расширением vtm. Воспользуемся стандартной службой поиска ОС Windows для того, чтобы отыскать созданный нами запрос под названием Museum_WTC.
На практике
при разработке приложений приходится создавать достаточно сложные запросы и,
следовательно, часто использовать команду SELECT, которая занимает центральное
место в работе с данными.
В разд.
"Панель отладки документов" гл. 3 мы уже подробно рассматривали
каждый инструмент, включаемый в данную панель.
Теперь пришло
время продемонстрировать работу с инструментами для отладки Web-страниц на простом
примере.
Итак, предположим
мы уже создали страницу welcome.cfm и, не усложняя ситуацию, установим только
одну точку прерывания.
Рассмотрим
каждую вкладку окна отладки документа и начнем с переменных - Variables (Переменные).
Данная вкладка позволяет просматривать список локальных переменных.
Следующая
категория Watches (Просмотр) позволяет просматривать значения, которые
принимают выражения во время работы программы. В нашем примере до точки прерывания
была объявлена переменная FirstName. В связи с этим мы смело можем набрать в
верхнем поле раскрывающегося списка имя этой переменной и выполнить команду
просмотра значения, используя кнопку Watch (Просмотр).
Выражение,
помещенное в список, можно удалять, предварительно выделив его и нажав на клавишу
<Delete>.
Так как в
нашем примере не используется доступ к базам данных, следовательно, и вкладка
просмотра списка набора данных Recordsets (Наборы данных) является пустой.
Вкладка Stack
(Стек) позволяет просматривать выполняемый тег.
Вкладка Output
(Вывод) дает возможность просматривать результат выполнения активной страницы.
И вкладка Breakpoints (Точки прерывания) уже, судя по названию, позволяет просматривать список точек прерывания. В нашем случае такая точка одна .
Далее, если
бы у нас было установлено несколько подобных точек прерывания, можно было бы,
воспользовавшись активными инструментами перехода по точкам, шаг за шагом, точка
за точкой отлаживать текущую страницу, тщательно просматривая отображаемые данные
в окне отладки Debug (Отладка).
Завершить
этап отладки текущей Web-страницы можно, воспользовавшись инструментом окончания
сессии отладки End Debug Session (Завершить сеанс отладки) или нажав
комбинацию клавиш <ALT>+<F5>.
Приложение
ColdFusion Studio включает в себя редактор каскадных таблиц стилей (Cascading
Style Sheets, CSS) — TopStyle. Этот редактор невероятно удобен в использовании
и поддерживает CSS-спецификации (CSS 1.0 и CSS 2.0), а также поддерживает различные
расширения, встроенные в Internet Explorer версий 3, 4, 5, Netscape Communicator
4 и в Opera 3.5.
Запустить
редактор TopStyle можно, нажав кнопку Style Editor (Редактор стиля),
расположенную на панели вспомогательных средств Tools (Сервис).
Для редактирования
уже существующего набора стилей необходимо вызвать контекстно-зависимое меню,
щелкнув правой кнопкой мыши по фрагменту кода в рамках пары тегов <STYLEX/STYLE>,
и выбрать команду Edit Style Block (Правка блока стиля).
Каскадные
таблицы стилей могут быть определены как в отдельных файлах с расширением css
для последующего подключения к Web-страницам, так и в пределах кода страницы.
Они позволяют форматировать текст, таблицы и иные элементы Web-страниц. Тематика
книги не позволяет подробно останавливаться на описании принципов формирования
каскадных таблиц стилей, приведем лишь пример форматирования одного из стилей
txtprompt с использованием редактора.
Как видно
окно редактора TopStyle разбито на три составляющие: рабочая область для написания
кода, область предварительного просмотра (Preview) и инспектор стилей
(Style Inspector). Для создания собственного стиля достаточно в рабочей
области редактора записать наименование стиля (начиная с точки, как показано
на рисунке) и открыть фигурную скобку. Закрывающая фигурная скобка вставляется
автоматически, после чего воспользовавшись инспектором стилей, остается установить
необходимые свойства. Например, цвет (color), название шрифта (font-family),
размер шрифта (font-size) и т. д. Область предварительного просмотра позволяет
наглядно просматривать полученный результат.
Причем, как
бы вы не изменяли код каскадных таблиц стилей с использованием TopStyle, всегда
есть возможность в верхнем меню редактора выбрать команду Cancel (Отмена),
что позволит вернуться в область ColdFusion Studio без изменений. Команда Done
(Завершить) все из того же меню редактора позволяет применить совершенные
вами изменения.
Для назначения
сформированного нами стиля какому-либо фрагменту текста страницы необходимо
определить так называемый класс (class) для этого фрагмента. Например, определим
для тега абзаца класс "txtprompt".
<Р class="txtprompt"
align="right">
New York's BEST
Sightseeing and Live Music Cruises
Очевидно, что в этом случае текст, заключенный между парой тегов
<р>
</р>
будет отформатирован
в соответствии с указанным классом
"txtprompt".
Приложение
ColdFusion Studio содержит достаточно удобный редактор для создания графических
ссылок с разбивкой рисунков на области (area). Сформированные области карты
можно увеличивать, уменьшать, перетаскивать
и удалять. При использовании редактора Image Map код получается неизбыточным
и удобным.
Для создания
новой карты:
Окно редактора
Image Map разбито на две части — непосредственно сам рисунок и список областей.
Таким образом,
можно создавать целый ряд областей различной формы. После повторения подобных
манипуляций мы создали еще две области для нашего примера.
При сохранении
созданных нами областей код выглядит следующим образом:
<МАР name="MyMap">
<AREA alt="Sightseeing
Cruises" coords="45,205,188,217"
href="SightseeingCruises.cfm">
<AREA alt="Harbor
Lights Evening" coords="45, 236,188, 248"
href="HarborLightsEvening.cfm">
<AREA alt="Special
Events" coords="45, 267,188, 280"
href="SpecialEvents.cfm">
</MAP>
При этом к существующему
тегу графического изображения был добавлен атрибут usemap со значением "#MyMap":
<IMG src="picl.
gif" alt="" border="0" useinap="#MyMap">
Приятно,
что для редактирования уже существующей карты областей ссылок нужно всего лишь
вызвать контекстно-зависимое меню, щелкнув правой кнопкой мыши по фрагменту
кода в рамках пары тегов <МАРХ/МАР>, и выбрать команду Edit Image Map
(Правка изображения-карты).
Все великолепие
редактора для создания графических ссылок с разбивкой изображения на части может
понять тот, кому хотя бы однажды довелось писать подобные коды вручную, особенно
при существовании многоугольников неправильной формы, например, в контурных
картах.
Как и любое
приложение, ColdFusion Studio позволяет сохранять текст в буфере обмена. Но
при этом данная функция обеспечивает копирование множества текстовых блоков
и сохранение их в качестве отдельных записей в буфере обмена.
В буфер можно
помещать до 36 фрагментов, на взгляд автора, это более чем достаточно. Но при
необходимости данную настройку можно изменить, выполнив команду Option |
Settings (Настройка | Параметры), перейдя к категории Editor (Редактор)
и изменив значение Maximum clipboard entries (Максимальное количество
записей в буфере обмена). Когда количество записей в буфере начинает превышать
установленное в настройках значение, последнее копирование удаляет старейшую
запись и добавляет новую в конец буферного пространства.
Восстановление
резервных копий
В ColdFusion
Studio встроена служба автоматического резервирования документов. Если у вас
возникает необходимость восстанавливать содержимое утерянных по какой-либо причине
документов, то службу автоматического резервирования (Auto-Backup) следует
держать включенной. Включение и отключение автоматического резервирования осуществляется
за счет флажка Enable Auto-Backup (Включить резервное копирование), расположенного
в разделе Editor | Auto-Backup (Редактор Резервное копирование), получить
доступ к которому можно, выбрав команду Options | Settings (Настройка
Параметры) или нажав клавишу <F8>. В этом же разделе вы можете регулировать
расположение резервируемых документов Backup Directory (Каталог резервного
копирования), способ сохранения, количество дней хранения резервируемых документов
перед удалением и промежуток времени резервирования документов (Timed Auto-Backup),
по умолчанию равный 10 минутам.
Для восстановления
резервных копий утерянных файлов следует выбрать команду Options | Auto-Backup
File Maintenance (Настройка | Восстановить резервную копию). Затем, отметив
необходимые документы из списка, содержащего автоматически зарезервированные
файлы в процессе определенного времени работы (по умолчанию 10 дней), следует
выполнить команду File | Open Selected Files for Edit (Файл | Открыть
выбранные файлы для редактирования) или нажать комбинацию клавиш <Ctrl>+<O>.
Можно также, предварительно
отметив необходимые документы, воспользоваться панелью инструментов, нажав кнопку,
изображающую папку с документами.
В результате
выполненных действий выбранные документы будут открыты для редактирования, причем,
в конце названия каждого документа добавляется надпись "(backup)".
К примеру, при восстановлении документа welcome.cfm в редакторе ColdFusion Studio
будет открыт документ с названием "welcome.cfm (backup)", который
впоследствии имеет смысл сохранить под первоначальным названием, т. е. welcome.cfm.
На самом же деле все зарезервированные файлы имеют имя в формате:
имя_файла +
три_цифры_по_возрастанию + расширение_файла
Для нашего
примера документ welcome.cfm может храниться в файловой системе как welcome000.cfm.
He исключено, что там же может находиться файл welcome001.cfm. Это говорит лишь
о том, что вы используете документы с одинаковыми именами в разных проектах.
И файл welcome000.cfm, и файл welcome001.cfm будут иметь различные источники,
в чем можно убедиться визуально, используя как вышеупомянутое окно Auto-Backup
File Maintenance (Восстановление резервной копии), так и просмотрев файл
AutoBackup.ini, применяемый в качестве журнала резервных файлов и находящийся
по умолчанию в каталоге \ColdFusion Studio 5\AutoBackup.
Для удобства
работы с флажками, находящимися слева от каждого резервного файла существуют
следующие команды:.
Впрочем,
если вы уверены, что та или иная резервная копия файла вряд ли когда-либо понадобится,
ее можно намеренно удалить с помощью команды File | Remove Selected Files
(Файл | Удалить выделенные файлы) или нажать клавишу <Delete>. He
забудьте предварительно отметить переключатели рядом с теми файлами, которые
впоследствии будут удалены. Команда удаления так же, как и команда восстановления,
дублируется на панели инструментов и реализуется в виде кнопки с изображением
перечеркнутых линий красного цвета.
На этом мы заканчиваем краткое описание работы в среде ColdFusion Studio и плавно переходим к следующей главе, посвященной проектированию Web-приложений.